Understanding the Sidebar Icons: Notifications, Bookings, Reminders, and More
The sidebar icons provide quick and convenient access to key features of your account, helping you manage notifications, bookings, reminders, and your live booking site effortlessly. This guide walks you through each of these icons and how to use them effectively.
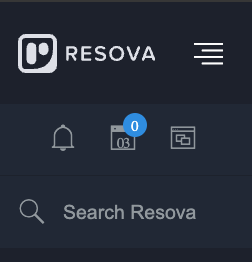
Part 1: Notifications (Bell Icon)
Purpose:
Stay updated on customer and team activity with real-time notifications.
How to Use:
1. Locate the Bell Icon:
Click the bell icon on the sidebar. A blue badge indicates new notifications.
![]()
2. Filter Notifications:
Use the filter dropdown to toggle between:
- All notifications
- Notifications (general updates)
- Urgent notifications (critical updates)

3. Manage Notification Preferences:
- Click the gear icon to customize what notifications you receive via email or text messaging.
- Set preferences for customer or team activity and Resova updates.

Examples of Use:
- Receive alerts for new bookings or cancellations.
- Stay informed about team actions like schedule changes or new reminders.
Part 2: Upcoming Bookings (Calendar Icon)
Purpose:
Quickly review all bookings scheduled for today or tomorrow.
How to Use:
1. Locate the Calendar Icon:
Click the calendar icon on the sidebar. A blue badge indicates the number of bookings for today.
![]()
2. View Bookings:
- The panel defaults to today’s bookings.
- Switch to Tomorrow to preview the next day’s schedule.

Examples of Use:
- Daily Overview: Start your day by reviewing today’s bookings.
- Preparation: Anticipate tomorrow’s schedule to plan resources and staffing.
Part 3: View Booking Site (Webpage Icon)
Purpose:
Access your live booking site to review the customer experience and ensure updates are reflected.
How to Use:
1. Locate the Webpage Icon:
Click the webpage icon on the sidebar.
![]()
2. Navigate Your Site:
- This redirects you to your booking site.
- Review content, layouts, and functionality to ensure alignment with customer expectations.
Examples of Use:
- Confirm the appearance of newly added items, layouts, or color schemes.
- Ensure all features are working as intended for customers.
These sidebar icons are your gateway to effective account management. Whether you’re staying updated with notifications, reviewing bookings, managing reminders, or monitoring your booking site, these tools help streamline your workflow and enhance your efficiency.
